O Wordpress é um dos CMS’s de blog mais utilizados no mundo e bem simples de se utilizar, e sua instalação não é muito diferente. Estaremos explicando os passos a seguir para sua instalação
Obtendo os arquivos de de instalação
Escolha o idioma desejado a ser instalado. Abaixo, o link para as opções de download em inglês e português
Inglês
Português
Descompactando o arquivo
Após o download, efetue a descompactação do arquivo .ZIP obtido, você obterá uma pasta chamada “wordpress“, Nesta pasta contém todos os arquivos necessários para o seu Wordpress.
Envio dos arquivos
Entre no painel de controle no ícone Gerenciador de Arquivos ou utilize algum programa de FTP para enviar a pasta extraída, em principio esta terá o nome “wordpress”. Depois do envio, se quiser pode alterar o nome da pasta para “blog” ou outro nome qualquer, o nome que usar irá aparecer no endereço para o seu blog. Se desejar que o blog sejá sua página principal, envie os arquivos para a pasta public_html diretamente.
Criação da base de dados
Neste tópico recomendo a leitura do tutorial abaixo:
Como criar base de dados Mysql no SempiHost
Instalação
Para iniciar o processo de instalação, terá agora de digitar no browser o seu domínio, seguído do nome da pasta que enviou para o seu FTP. Isto caso os arquivos enviados estejam em uma pasta.
Exemplo: www.oseudominio.com/wp-admin/install.php ou www.oseudominio.com/blog/wp-admin/install.php (onde “blog” é o nome da pasta que contém o WordPress)
Instalando o Wordpress
Ao acessar o endereço do “instalador”, conforme explicado acima, a seguinte tela lhe será exibida:
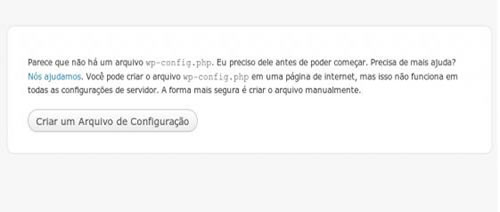
Clique em "Criar um Arquivo de Configuração"
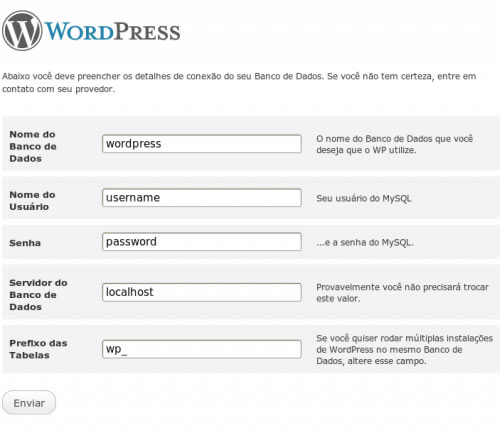
Aqui, você irá configurar o banco de dados
Nome do banco de dados: digite o nome do banco de dados que você quer que o Wordpress utilize na instalação. O banco de dados deve existir, ou seja, você precisa ter criado ele no cpanel antes de passar por esse passo da instalação. Ex. login_banco
Nome do usuário: digite o nome do usuário que será utilizado pelo Wordpress para acessar o banco de dados.Ex. login_usuario
Senha: digite a senha do usuário que foi definido na opção anterior.
Servidor do banco de dados: digite localhost.
Prefixo das tabelas: quando o Wordpress criar todas as tabelas, ele irá utilizar o prefixo especificado por você nesta opção para formar o nome de todas as tabelas. É interessante que você modifique o padrão para melhorar a segurança do sistema.
Ao terminar de preencher o formulário, clique em “Enviar”. Pode levar um tempo até que a próxima página seja carregada.
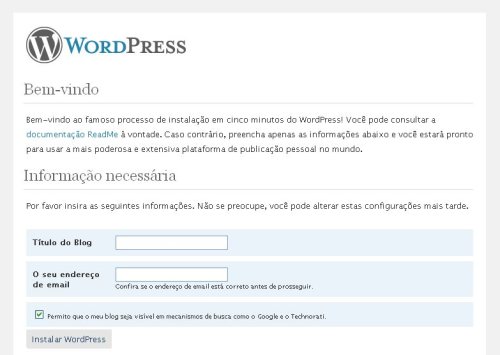
Preencha os campos solicitados, e não se esqueça de que o e-mail informado deve ser um e-mail “válido“, que você acesse facilmente. Certifique-se também de deixar marcada a opção “Permito que o meu blog seja visível em mecanismos de busca como o Google e o yahoo”. Em seguida, clique no botão “Instalar WordPress“.
Links importantes
Prevenindo seu Wordpress de Ataques
Site oficial Wordpress